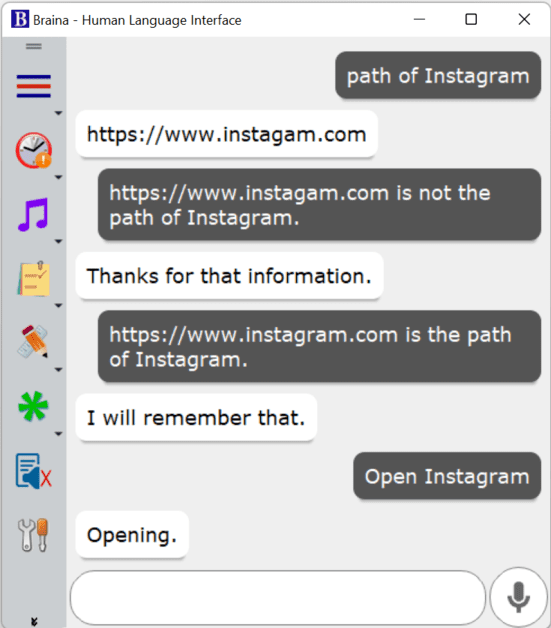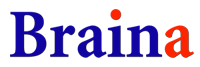Open Command
You can open any program, files, folder or a webpage quickly using Braina. You can also teach Braina and create your custom command to open a file, application or a URL.
Commands
Open <file path>
e.g. Open C:\myfile.txt
Open <folder path>
e.g. Open C:\Windows
Open <drive>
e.g. Open E:\
Open <webiste URL>
e.g. Open http://www.ebay.com
Tip: Its advisable to create custom open commands as shown below in the "Creating Custom Open Command" section as its difficult to remember and mention paths. Also its a pain to dictate path through speech recognition.
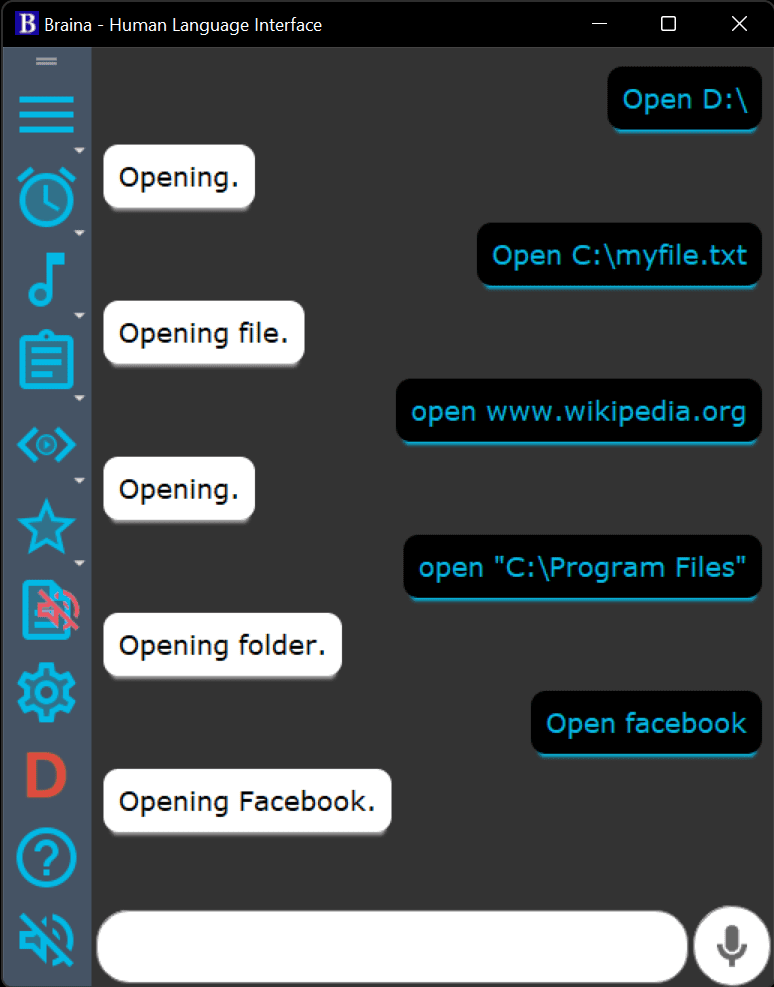
Creating Custom Open Command
Creating custom open command is a super cool and quick way of launching any file, folder, software or a webpage. For example, if you want to open Instagram website without creating a custom open command, you will need to type command as follows: "open https://www.instagram.com". Isn't it a pain? But by creating a custom open command things become too easier. Lets create a custom command "Open Instagram" which will open Instagram website.
- Say or type "Open Instagram" (without quotes). This will open a dialog as shown below.
- As we have to specify our email service provider's URL, we will click on "Webpage".
- Now we can enter the URL and click on OK button. Now Braina will remember the path and we can now use "Open Instagram" command anytime to open Instagram website.
There is also a simpler and natural language way of doing this. Just type:
https://www.instagram.com is the path of Instagram.
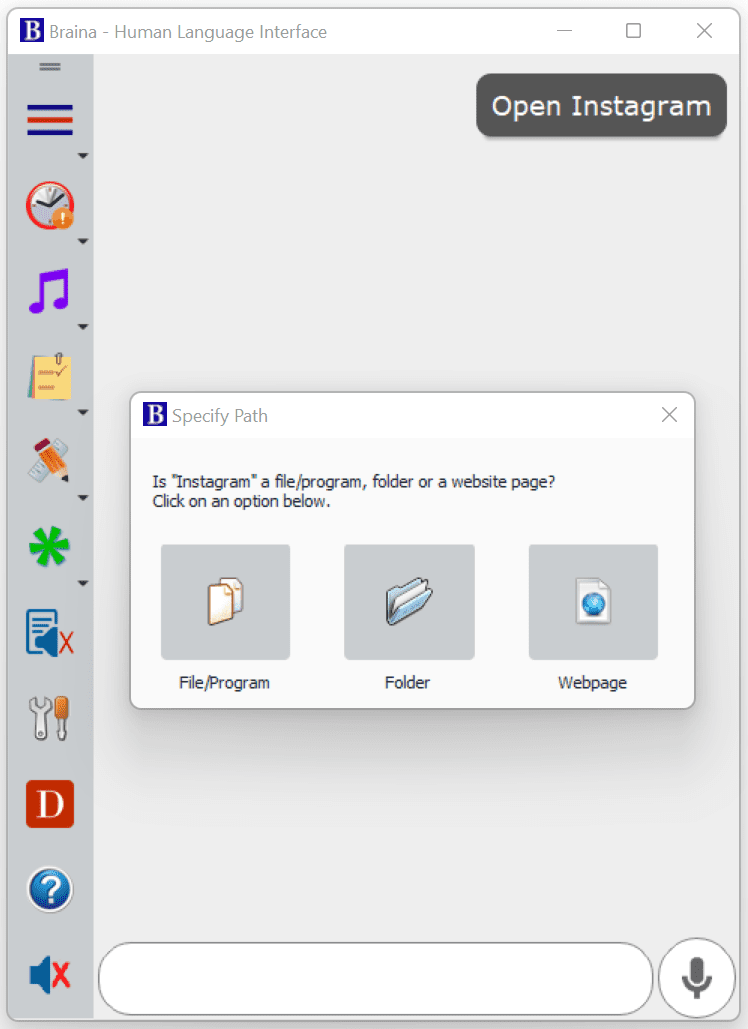
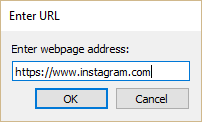
How to edit path of a custom open command?
We can edit a path of a custom open command. For example, if we have specified https://www.instagam.com instead of https://www.instagram.com by mistake as the path of "Instagram" then we can correct it as follows:
- Type: https://www.instagam.com is not the path of Instagram.
To check the wrong path, you can ask "path of <keyword>". Here the open keyword is "Instagram". - If it asks for confirmation, say "yes".
- Now you can specify the correct path i.e. https://www.instagram.com in this case.