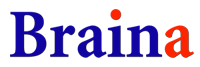ChatGPT for PC - Use all LLM at one place!
Braina desktop software allows you to use large language models such as ChatGPT on your Windows PC with both speech to text and text to speech (TTS) features. Moreover, with the help of Braina, you can use ChatGPT or any other large language models like OpenAI's GPT-4 Omni, o1, o1 mini, Google's Gemini Pro, Anthropic's Claude 3.5 Sonnet/Haiku/Opus, Mistral Large etc. directly in any software or website. You can also run AI language models on your own computer locally using Braina.
Not only Braina provides a voice interface for LLM, it also has many advanced features like LLM Persistent Memory and Web access for LLM that allows you to use LLMs more robustly with great personalization and up to date information.
The most important advantage of using LLM in Braina is privacy and security of your data. For example, if you use ChatGPT in its website, your data will be stored and used for training (even if you subscribe to ChatGPT Pro). However, when you use ChatGPT in Braina, your data is not used for training and the chat history is stored on your own computer.
How to use ChatGPT Desktop app on PC?
ChatGPT is enabled by default in Braina. This feature is called Advanced AI Chat. You can confirm whether ChatGPT is enabled or not by going to Settings -> Search/AI engine tab. Make sure that "Medium", "High" or "Highest" is selected under the advanced AI chat engine preference.
To disable LLM use, you can select "Off" under the advanced AI chat engine preference option. When "Medium" or "High" option is selected, Braina will decide which user input should be handled by itself and which input should be answered by LLM. You can use Braina's in-built commands as well as custom commands when "Medium" or "High" preference is selected. However, this may sometimes cause problem if you only want to interact with ChatGPT exclusively. In this case, you can select "Highest (AI LLM Mode)" in preference options.
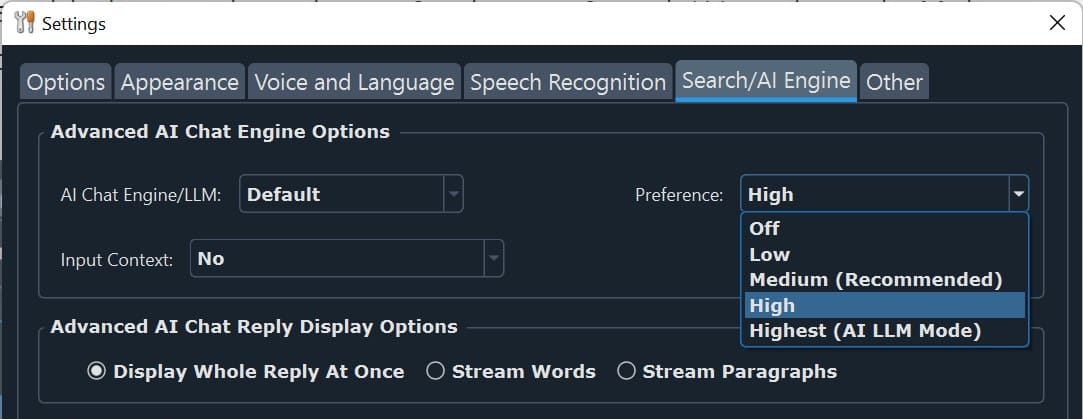
You can also switch to “Highest” preference or "AI LLM Mode" directly in Braina's main window by turning on "AI LLM Mode" switch in the status bar. 
The "Highest" advanced AI chat engine preference will override Braina's in-built commands and even the custom commands created by you. Each and every input is only answered by the selected large language model and Braina won't perform any tasks when the "Highest" preference is enabled. Only the "cls" (to clear the screen) and open command (e.g. Open Notepad) works in "Highest" preference. Please note that the "Highest" preference is only applicable to the current session. If you restart Braina or your computer, the preference will get changed to "High" automatically.
To know more and compare different LLMs and that are available in Braina, please read: Comparing Large Language Models
Advanced AI context aware options
Braina provides various context aware options as follows:
- No : Only current input is processed by LLM.
- Previous Interaction: Previous interaction is processed along with the current input for context awareness. This is the default option.
- Previous Input only: Only your input of previous interaction is processed along with the current input.
- Past 3 interactions: Previous three interactions are processed along with the current input for context awareness.
- Past 3 inputs and last reply: Previous three inputs are processed by the Advanced AI Chat engine i.e. LLM along with previous reply and the current input.
- Maximum interactions: Maximum interactions are processed for the most context awareness. However, this will use more Advanced AI tokens.

You can use cls command to clear the screen along with the context
Note: Sensitive texts such as notes, reminders, alarms, custom commands list etc. are not sent for processing to advanced AI chat to maintain your privacy.
Web Search for Large Language Models
Web search features allows the Advanced AI Chat engines or LLM to incorporate the latest information and trends into their responses, ensuring that their answers are current and relevant. For example, a large language model with web access can provide up-to-date information on weather forecasts, upcoming movies, or new events, offering users real-time insights and accurate data. Additionally, web access empowers Braina to gather diverse perspectives and support its understanding of nuanced topics, resulting in more comprehensive and insightful communications.
To enable web access for LLM, go to Settings -> Search/AI Engine tab, turn on “Enable Web access for LLM” switch and click Ok.
Third Party Search Providers
Enabling this optional feature can enhance your search results, though it might add an extra 5 to 10 seconds to the search process.
Deep Search
Deep search feature searches the web in depth to find more context related to your query. This can be helpful for research.
If you are using a local LLM, please make sure that it has the context length set to 8192 tokens or more for the deep search to work properly.
Image / Multimodal support
Multimodal LLM support, including Braina Pinnacle, GPT-4 Omni, Gemini Pro, Claude 3.5 Sonnet etc. enables Braina to process and understand both text and visual data, significantly enhancing its ability to provide comprehensive responses and insights. Braina also supports local vision LLMs like Llama 3.2, Llava, MiniCPM-V etc.
Screenshot attachment
Braina provides an easy way to add selections and desktop screenshots as attachments to multimodal LLMs. To attach a screenshot, click on the clip icon (on the left side of input field) and select "Add Selection screenshot" (Ctrl+H) or "Add Desktop Screenshot" (Ctrl+J). To take screenshot from other monitor screen, move your mouse pointer to that screen and press the keyboard shortcut (Ctrl+H or Ctrl+J) while the focus is still on Braina's window.
Chat with PDF and other files
You can chat with PDF documents and other files by adding them as attachments to both cloud and local LLMs. To chat with PDF or files, click on the clip icon and select "Add Files" (Ctrl+D) or "Add PDF" (Ctrl+P).
Chat with Webpage
You can chat with a particular webpage by adding it as an attachment to both cloud and local LLMs. To chat with PDF or files, click on the clip icon, select "Add Webpage" (Ctrl+W) and enter the URL of the webpage.
Large Language Model Reply Display Options
Braina provides three display options for the advanced AI reply:
- Display whole reply at once: Whole reply is displayed only when complete response is generated by the AI engine.
- Stream Words: Words are streamed in real time as the AI engine produces the response.
- Stream Paragraphs: Paragraphs or lines are streamed as the AI engine produces the response.
Note: You can press Esc key to interrupt advanced AI engine response.
Usage Quota
When you sign up with Braina , you will get some free Advanced AI credits. Apart from these free credits, you will get additional free Advanced AI credits with Braina Pro or higher plan. You can check your remaining quota here: https://braina.me/quotas/
You can purchase more advanced AI credits from https://braina.me/shop/ . You get 7,500 requests for just $15 which is good enough for a year if you have moderate usage of ChatGPT (averaging around 21 queries per day).
You can also use LLM feature without buying any credits. For this you will have to select a free LLM like Gemini Pro (free).
Once you have made sure that LLM mode is enabled and you have usage quota available (or if you have selected a free LLM), you can type or use speech recognition to give your input to ChatGPT or any LLM. For example, in the following screenshot, we ask Braina LLM to create a short poem on AI and it replies back with the poem.
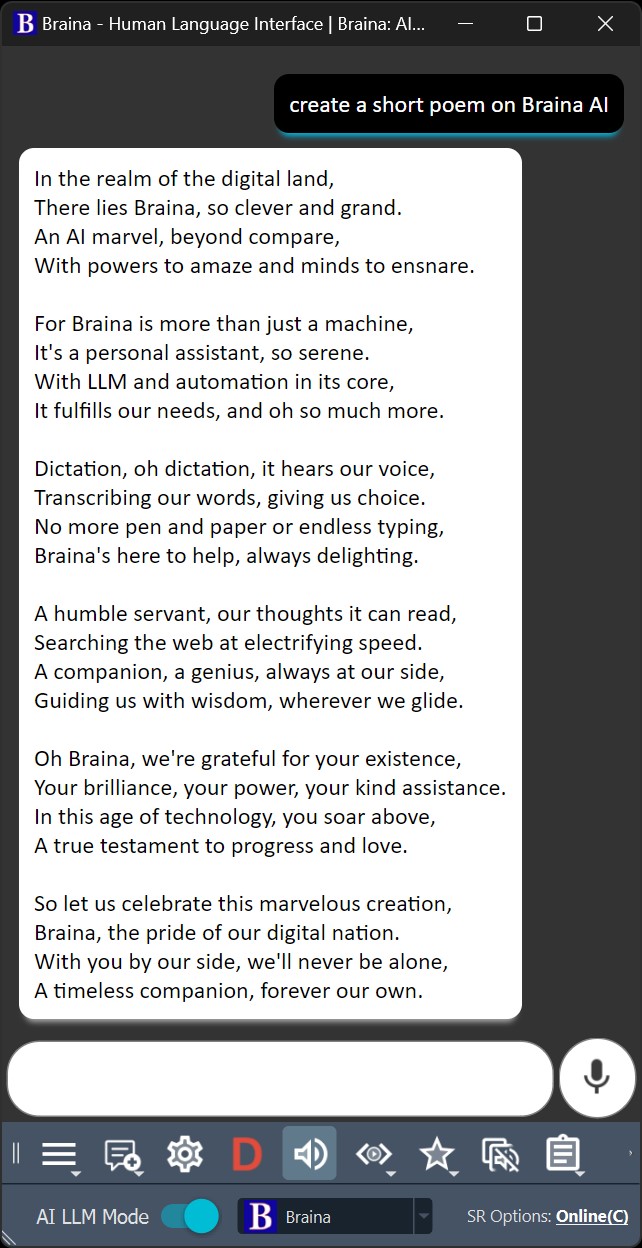
How to use ChatGPT or any LLM directly in any software in Windows OS?
Apart from using LLMs in Braina's voice interface, you can also write article, email, programming code directly in any software (for e.g. MS Word, WordPress, Gmail, Visual Studio etc.).
For example, you can say following commands (when command mode is on) and Braina will automatically type it's advanced AI response in the software or website that is currently open and has focus.
- e.g. Write an article on artificial intelligence of around 200 words
- e.g. Type a PHP code to add two number.
- e.g. Write an email to my boss telling him that I will be on sick leave for 2 days.
You can also type Braina's previous response in any software or website by using “Type previous reply” command. (when command mode is on).
Advantages of using ChatGPT or other LLM via Braina Desktop app
Protection of your privacy and data: When you use ChatGPT directly on its website, OpenAI will use your data (input and outputs) to train its model but when you use ChatGPT via Braina's interface, your data will not be used for training by OpenAI.
You can speak to Braina in any language and Braina will speak back the answer provided by LLM to you making the experience handsfree and intuitive!
As mentioned above, you can use output of ChatGPT or any other LLM directly in any software or website when using via Braina.
When you use ChatGPT desktop app via Braina, you don't have to log in each time you want to use ChatGPT. Moreover, ChatGPT will be available via Braina (even when the demand is high).
Know more advantages of using ChatGPT via Braina instead of the web chat interface provided by OpenAI : ChatGPT alternative advantages
Note: To use ChatGPT on your Android device, please install Braina AI Chat app from play store.
Disclaimer: Large language models may occasionally generate incorrect or misleading information and produce offensive or biased content. We are not affiliated with OpenAI's ChatGPT or Google Bard. ChatGPT product name is property of OpenAI.