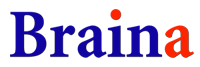Dictation Commands
Please note that you will need to speak most of these commands individually with a pause before and after (not continually with a spoken utterance for dictation.) Moreover, these commands will only work while you are dictating in third party software (such as Notepad, Word etc.) and not in the speech recognition window.
Apart from the commands mentioned below utilizing various language tools/commands like correct that can be highly beneficial for rectifying errors during dictation.
Dictation mode on / Dictation on
Enables dictation mode allowing you to dictate in third party software or website.
Dictation mode off / Dictation off
Disables dictation mode allowing you to send commands to Braina.
New Line
Starts a new line of text.
New Paragraph
Start a new paragraph.
Space
Inserts a space.
Enter
Equivalent of pressing Enter key on keyboard.
Tab
Inserts tabular space equivalent of Tab-key press.
Backspace
Deletes last character.
Backspace <N>
Deletes previous N number of text characters from the text cursor position.
e.g. Backspace 6
Delete
Equivalent of pressing Delete key on keyboard.
Delete word / Delete current word
Deletes the word at the location of text cursor. Also removes trailing spaces after the deleted word.
Delete that
Deletes last dictated sentence/phrase.
If you speak "delete that" command more than once back to back without dictating new text, it will start deleting previous words.
Delete that command is a context sensitive command and if your text cursor is in the middle of a word, it will work like "delete word" command instead of deleting last dictated phrase or previous word.
Delete previous <N> words
Deletes previous N number of words from current text cursor position.
e.g. Delete previous 3 words
Delete next <N> words
Deletes next N number of words from current text cursor position.
e.g. Delete next five words
Change language to <Language>
Changes speech recognition language to the specified language name for current session.
You can also speak country name after language name for localization.
Please note that this command (like other dictation commands) will not work if you are dictating in a language which is not based on latin alphabets. In this case, you can create a voice recognition alias.
Change language to German
Change language to Portuguese Brazil
Escape
Equivalent of pressing Esc key on keyboard.
Copy
Copies the selected text or files.
Paste
Paste copied text or files.
Cut
Cuts the selected text or files.
Undo
Performs Undo action i.e. erases last change and reverts the document to previous state.
Redo
Performs Redo action i.e. reverts the undo action.
Save
Opens Save file dialog for saving a new document or saves changes to an existing document.
Print
Opens Print dialog for printing the document.
Zoom In
Zooms in the current document.
Zoom Out
Zooms out the current document.
Read last dictation
Reads last dictation.
Read copied text
Reads already copied text.
Read selected
Reads selected text.
Read that
Reads last dictation or selected text based on the context.
Punctuation Commands
Full stop .
Comma ,
Exclamation mark !
Question mark ?
Ampersand &
Degree °
Hashtag #
At sign @
Vertical bar |
Ellipsis …
Colon :
Semicolon ;
Forward slash /
Backslash \
Underscore _
Hyphen –
Dash —
Apostrophe '
Open Single quote ‘
Close Single quote ’
Double quote "
Open double quotes “
Close double quotes ”
Open brace {
Close brace }
Open parentheses (
Close parenthesis )
Open angle bracket <
Close angle bracket >
Copyright sign ©
Dollar sign $
Euro sign €
Pound sign £
Yen sign ¥
Smiley face :-)
For punctuation commands in other languages, please refer our blog.
Text Casing Commands
Upper case / Next upper
Types next dictation in UPPER CASE.
Lower case / Next lower
Types next dictation in lower case.
Title case / Next caps
Types next dictation in Title Case (first character of each word is capitalized).
Sentence case
Types next dictation in Sentence case (only the first character of the dictated phrase/sentence is capitalized).
Upper case on
Turns on upper case mode i.e. all the further dictation gets typed in UPPER CASE.
Lower case on
Turns on lower case mode i.e. all the further dictation gets typed in lower case.
Title case on
Turns on title case mode i.e. all the further dictation gets typed in Title Case.
Sentence case on
Turns on sentence case mode i.e. all the further dictation gets typed in Sentence case.
Normal case on / Upper case off / Lower case off / Title case off / Sentence case off
Turns on the default text casing mode.
Upper case word
Converts word at the location of text cursor to UPPER CASE.
Lower case word
Converts word at the location of text cursor to lower case.
Title case word
Converts word at the location of text cursor to Title Case.
Upper case selected / Upper selected
Converts selected text to UPPER CASE.
Lower case selected / Lower selected
Converts selected text to lower case.
Title case selected / Cap selected
Converts selected text to Title Case.
Sentence case selected
Converts selected text to Sentence case.
Upper case that / Upper that
Converts last dictation to UPPER CASE.
Lower case that / Lower that
Converts last dictation to lower case.
Title case that / Cap that
Converts last dictation to Title Case.
Sentence case that
Converts last dictation to Sentence case.
Text spacing & Special modes
numbers on
Turns on number mode. Removes spaces between numbers and types numbers only in digits. Use "space" command if you want to insert space.
numbers off
Turns off number mode.
number next
Types next dictation in number mode.
no space next
Types next dictation without spaces.
Useful in certain situations where spaces are not required between words (for e.g. when dictating email address)
no space on
Turns on no space mode. All further dictation gets typed without spaces between words.
Please note that spaces between words within a dictation utterance are not inserted but spaces between each dictated phrase are inserted.
no space off
Turns off no space mode.
no space that
Removes spaces from last dictation.
no trailing space on
Turns on no trailing space mode. All further dictation gets typed without a space at end.
Useful in situations where space is not required at the end of dictated phrase (for e.g. when filling forms or when performing data entry in Excel)
no trailing space off
Turns off no trailing space mode.
spell on
Turns on spell mode. Allows you to dictate spelling for typing complicated words. You can speak the alphabets one by one (pause after speaking each alphabet so that it is typed). You can also speak words (one by one) to dictate spelling. For example, you can speak apple for typing a or cat for typing c. Use "space" command if you want to insert a space.
spell off
Turns off spell mode.
Navigation and Selection dictation commands
Left
Moves text cursor one character to the left.
Right
Moves text cursor one character to the right.
Up
Moves text cursor one line up.
Down
Moves text cursor line down.
Left <N> / Previous <N>
Moves text cursor N number of characters to the left.
e.g. Left 11
Right <N> / Next <N>
Moves text cursor N number of characters to the right.
e.g. Right seven
Beginning / Beginning of line / Home
Moves text cursor to the beginning of line.
End of line
Moves text cursor to the end of line.
Beginning of document
Moves text cursor to the beginning of document.
End of document
Moves text cursor to the end of document.
Scroll up
Scrolls the scrollbar up.
Scroll down
Scrolls th scrollbar down.
Page up
Similar to scroll up but also moves the text cursor.
Page down
Similar to scroll down but also moves the text cursor.
Left word / Previous word
Moves text cursor to the beginning of previous word from current text cursor position.
Right word / Next word
Moves text cursor to the beginning of next word from current text cursor position.
Select all
Selects all text in a document or selects all files in a file explorer.
Select left
Selects one character on the left side of the text cursor position.
Select right
Selects one character on the right side of the text cursor position.
Select word
Selects word at the current text cursor position.
Select left word / Select previous word
Selects word on the left side of the text cursor.
Select right word / Select next word
Selects word on the right side of the text cursor.
Select next <N> words
Selects next N number of words on the right side of the text cursor.
e.g. Select next 4 words
Select previous <N> words
Selects previous N number of words on the left side of the text cursor.
e.g. Select previous 2 words
Select left line
Selects line at the left side of the text cursor.
Select right line
Selects line at the right side of the text cursor.
Remove selection
Removes text selection
Note: In order to use these dictation commands (apart from inbuilt punctuation commands) in languages other than English, you will need to create voice recognition aliases. For example, for german language, you can create a voice recognition alias with alias name as "löschen das" and alias value as "delete that".
Some of the Supported Languages for Dictation are: Afrikaans, Bahasa Indonesia, Bahasa Melayu, Català, Čeština, Dansk, Deutsch (German), English, Española (Spanish), Euskara, Filipino, Français (French), Galego, Hrvatski, IsiZulu, Íslenska, Italiano (Italian), Lietuvių, Magyar, Nederlands, Norsk bokmål, Polski (Polish), Português (Portuguese), Română, Slovenščina, Slovenčina, Suomi, Svenska, Tiếng Việt, Türkçe, Ελληνικά, български, Pусский (Russian), Српски, Українська, 한국어, 中文 - 普通话 (中国大陆) (Chinese), 普通话 (香港), 中文 (台灣), 粵語 (香港), 日本語 (Japanese), हिन्दी (Hindi), ภาษาไทย etc.
Note: Apart from the major languages mentioned above many different languages and dialects of the world are supported by Braina. You can view a list of all supported languages here.